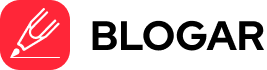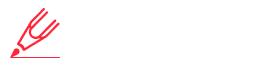- Understanding Amazon KDP Requirements
- Setting Up Your Book File
- Formatting Elements for a Professional Look
- 1. Chapters and Headings
- 2. Text Formatting
- 3. Images and Illustrations
- 4. Front and Back Matter
- Comparison Table: Popular Book Formatting Tools
- Frequently Asked Questions (FAQs)
- 1. Can I format my book using a word processor other than Microsoft Word?
- 2. How do I create a table of contents for my book?
- 3. Should I use page numbers in my book?
- 4. Can I include hyperlinks or cross-references in my book?
Are you an aspiring author looking to self-publish your book on Amazon’s Kindle Direct Publishing (KDP) platform? Formatting your book correctly is a crucial step in ensuring a professional-looking and reader-friendly product. In this comprehensive guide, we’ll walk you through the process of formatting your book for Amazon KDP, providing tips, recommendations, and best practices to help you achieve a polished final product.
Understanding Amazon KDP Requirements
Before we dive into the formatting process, it’s essential to understand Amazon KDP’s requirements for uploading your book. These guidelines ensure that your book is compatible with various Kindle devices and reading apps, providing a seamless reading experience for your readers.
Amazon KDP accepts a variety of file formats, including:
- Microsoft Word Document (.doc, .docx)
- Adobe PDF (.pdf)
- Kindle Create Files (.kpf, .kcb)
- HTML (.html, .htm, .xhtml)
- ePub (.epub)
While each format has its advantages and disadvantages, the recommended format for most authors is a Word document (.docx) or a PDF file (.pdf). These formats are widely used and offer greater flexibility during the formatting process.
Setting Up Your Book File
Before you begin formatting your book, ensure that your manuscript is complete, proofread, and ready for publishing. Once you have your final draft, follow these steps to set up your book file:
- Choose a Word Processor: While Microsoft Word is the most popular choice, you can use any word processing software that allows you to save your document in a compatible format (e.g., LibreOffice, Pages, or Google Docs).
- Set up your Document: Create a new document and adjust the page size to 6 x 9 inches (the recommended size for most books on KDP). Set the margins to 0.5 inches on all sides.
- Select a Font: Choose a legible and widely-available font, such as Times New Roman, Arial, or Calibri. Stick to a font size between 11 and 14 points for the body text.
- Format Headings and Subheadings: Use consistent formatting for your headings and subheadings throughout the book. You can use built-in heading styles (e.g., Heading 1, Heading 2, etc.) or create your own custom styles.
- Insert Page Breaks: Ensure that each chapter starts on a new page by inserting page breaks at the end of the previous chapter.
- Add Front and Back Matter: Include essential elements such as the title page, copyright page, table of contents, foreword (if applicable), and any other relevant sections.
Formatting Elements for a Professional Look
Once you have set up your book file, it’s time to dive into the formatting details that will give your book a polished and professional appearance. Here are some key elements to consider:
1. Chapters and Headings
Proper formatting of chapters and headings is essential for a well-structured and easy-to-navigate book. Consider the following guidelines:
- Chapter Titles: Use a consistent format for chapter titles, such as a larger font size or a different font style (e.g., bold or italics).
- Headings and Subheadings: Use different heading styles (e.g., Heading 1, Heading 2, etc.) to create a clear hierarchy within your chapters.
- Spacing: Leave sufficient spacing (e.g., a blank line or extra line spacing) before and after chapter titles, headings, and subheadings to improve readability.
2. Text Formatting
Consistent text formatting throughout your book is crucial for a professional appearance and a smooth reading experience. Here are some best practices:
- Paragraph Indentation: Use a consistent indentation style for the first line of each paragraph (e.g., 0.5 inches or using the tab key).
- Line Spacing: Maintain a suitable line spacing (e.g., 1.15 or 1.5 lines) for the body text to enhance readability.
- Justification: Decide whether to use left-justified, right-justified, or fully justified text alignment throughout the book.
- Special Formatting: Use italics, bold, or other styles consistently for emphasis, character thoughts, or other special formatting needs.
3. Images and Illustrations
If your book includes images or illustrations, ensure that they are properly formatted and positioned within the text. Follow these guidelines:
- Image Format: Use high-quality image formats like JPEG or PNG for photographs and illustrations.
- Image Placement: Insert images at the appropriate locations within the text, ensuring they are aligned correctly and have consistent spacing around them.
- Captions and Credits: Include captions or credits for images, if necessary, using a consistent format and style.
4. Front and Back Matter
The front and back matter of your book are essential components that provide important information to your readers. Make sure to format these sections properly:
- Title Page: Include the book title, author name, and any other relevant information (e.g., publisher, edition, etc.).
- Copyright Page: Include the copyright notice, edition information, and any other legal disclaimers or acknowledgments.
- Table of Contents: Generate an automatic table of contents, ensuring that it accurately reflects the chapter titles and page numbers.
- Foreword or Preface: Format these sections consistently with the rest of the book, using appropriate heading styles and spacing.
- Back Matter: Include elements such as an author bio, acknowledgments, glossary, index, or any other relevant sections at the end of the book.
Comparison Table: Popular Book Formatting Tools
To make the formatting process easier, you can consider using book formatting tools. Here’s a comparison table of some popular options:
| Tool | Description | Pros | Cons |
| Microsoft Word | The widely-used word processing software from Microsoft, which offers built-in formatting tools and styles. | – Widely available and familiar to most users<br>- Offers advanced formatting options<br>- Integrates with other Microsoft Office applications | – Limited specialized book formatting features<br>- Potential compatibility issues with different devices or reading apps |
| Adobe InDesign | A professional desktop publishing and typesetting software from Adobe, designed for creating high-quality print and digital publications. | – Powerful layout and typography tools<br>- Advanced formatting options for books<br>- Supports exporting to various digital formats (e.g., ePub, PDF) | – Steep learning curve for beginners<br>- Expensive software license required |
| Calibre | A free and open-source e-book management and conversion tool that can also be used for formatting books. | – Free and cross-platform<br>- Supports a wide range of input and output formats<br>- Includes built-in editing and formatting tools | – Limited advanced formatting options compared to professional tools<br>- User interface can be overwhelming for beginners |
| Kindle Create | Amazon’s official tool for formatting books specifically for the Kindle platform. | – Designed for optimal compatibility with Kindle devices and apps<br>- User-friendly interface<br>- Free to use | – Limited to formatting for Kindle only<br>- May lack advanced features found in other tools |
When choosing a formatting tool, consider factors such as your budget, formatting needs, and familiarity with the software. It’s also a good idea to explore online forums, tutorials, and user reviews to find the tool that best suits your requirements.
Frequently Asked Questions (FAQs)
1. Can I format my book using a word processor other than Microsoft Word?
Yes, you can use other word processing software like LibreOffice, Pages, or Google Docs to format your book. However, it’s important to ensure that the software can save your document in a compatible format (e.g., .docx, .pdf) for uploading to Amazon KDP.
2. How do I create a table of contents for my book?
Most word processors have built-in functionality to generate an automatic table of contents based on the heading styles used throughout your document. In Microsoft Word, you can navigate to the “References” tab and click on “Table of Contents” to insert and update the table of contents.
3. Should I use page numbers in my book?
While it’s not strictly required by Amazon KDP, including page numbers in your book can enhance the reading experience for your audience. Make sure to use consistent formatting for page numbers throughout the book, and consider placing them in the header or footer section.
4. Can I include hyperlinks or cross-references in my book?
Yes, you can include hyperlinks and cross-references in your book file. However, it’s important to note that these features may not work seamlessly across all Kindle devices and reading apps. If you plan to include them, ensure that they are formatted correctly and don’t disrupt the overall reading experience.